2 Cara Mengganti Warna dan Ukuran Kursor di Windows 10/11
Bagi beberapa sebagian pengguna tampilan bawaan kursor pada Windows 10/11 dirasa kurang besar dan warnanya juga kurang terlihat dengan jelas.
Kursor sendiri menjadi alat atau fitur yang digunakan untuk mengoperasikan komputer, lewat kursor ini lah nantinya pengguna dapat melakukan input perintah lewat Mouse.
Gerakan kursor berasal dari gerakan Mouse yang di kendalikan oleh User. Kemudian pengguna dapat mengarahkan kursor pada bagian yang ingin di klik.
Bisa dibilang peran kursor sangat penting ketika pengguna menggunakan komputer. Jika kursor bermasalah tentu saja pengguna akan kesulitan sekali.
Merubah Warna dan Ukuran Kursor
Masalah yang sering dialami oleh sebagian pengguna adalah ukurannya yang mungkin kurang besar dan warnanya juga kurang terlihat.
Namun tenang saja karena pada Windows sendiri telah disediakan fitur setelan yang dapat digunakan untuk melakukan konfigurasi masalah warna dan ukuran kursor.
Pengguna dapat menyesuaikan sendiri dengan warna dan ukuran yang diinginkannya, jika dirasa setelan kursor dari pabrik (default) kurang sesuai.
Baca juga: Cara Mengganti Kursor Laptop Dengan Animasi
Cara Mengganti Warna dan Ukuran Kursor di Windows 10/11
Untuk merubah kursor pada Windows sebenarnya sangat simple, pengguna dapat merubahnya lewat menu Settings. Untuk lebih jelasnya simak ulasan berikut.
1. Pada Windows 11
Windows 11 sendiri merupakan versi terbaru dari Sistem Operasi yang dikembangkan oleh Microsoft, dengan tampilan yang lebih modern dan Clean.
Jika kalian pengguna Windows 11, berikut cara merubah kursor:
- Buka Menu Settings Dalam membuka Settings pada Windows 11 dapat dilakukan dengan beberapa cara. Cara termudah dapat melalui Win X.
Caranya: Klik Kanan tombol Start (Logo Windows), kemudian pilih Settings. - Selanjutnya Silakan Pilih Accessibility > Mouse pointer and touch
- Merubah Warna Kursor (Mouse pointer style)
Pada bagian Mouse pointer style digunakan untuk merubah warna kursor, silakan pilih opsi warna yang diinginkan.
Penjelasan:
White
Merubah warna kursor menjadi putih. Warna ini merupakan warna Default kursor Windows.
Black
Merubah kursor menjadi Hitam. Namun menurut saya pribadi warna ini kurang cocok jika pada Windows 11 yang digunakan mengaktifkan mode gelap (Dark Mode).
Kursor malah menjadi kurang terlihat, karena tampilan sama-sama berwarna hitam. Meskipun nantinya tetap ada perbedaan.
Inverted
Kemudian untuk opsi Inverted merupakan gabungan dari White dan Black. Maksudnya jika nanti kursor berada pada tampilan program atau aplikasi yang berwarna hitam (gelap) maka kursor secara otomatis berwarna putih.
Dan sebaliknya, jika kursor berada pada tampilan program atau aplikasi berwarna putih (terang), maka kursor secara otomatis akan berubah berwarna hitam.
Custom
Terakhir Custom, opsi ini digunakan untuk merubah warna kursor sesuai yang diinginkan. Pengguna dapat dengan bebas memilih warna. - Merubah Ukuran Kursor (Size)
Jika ingin merubah ukuran kursor dapat dilakukan pada bagian Size. Silahkan geser ke kanan untuk memperbesar dan ke kiri untuk memperkecil. - Selesai
Sampai disini kalian telah dapat merubah warna maupun ukuran kursor pada Windows 11. silakan atur sesuai yang diinginkan, seperti yang sudah dijelaskan sebelumnya.
2. Pada Windows 10
Untuk Windows 10 sendiri dalam merubah warna dan ukuran kursor kurang lebih hampir sama seperti pada Widows 11. mungkin hanya tata letak atau navigasi pada menu Settings yang sedikit berbeda.
Berikut langkah-langkahnya:
- Buka Menu Settings
- Kemudian Pilih Ease of Access
- Lalu Cursor & Pointer
- Merubah Ukuran Kursor (Change pointer size)
Untuk merubah ukuran kursor, silakan geser pada bagian Change pointer size. - Merubah Warna Kursor (Change pointer color)
Selanjutnya untuk Waran kursor silakan atur pada bagian Change pointer color. Untuk opsi-opsi pilihannya pun sama seperti pada Windows 11. - Selesai
Baca juga: Cara Mengatur Sensitivitas Kursor Dan Scroll Mouse/Touchpad Di Laptop Windows
Mengganti warna dan ukuran kursor di Windows 10/11 caranya sangat mudah dan simple bukan. Silakan ikuti langkah-langkahnya seperti yang sudah dijelaskan.
Mengganti ukuran maupun warna kursor komputer terkadang sangat perlu dilakukan, hal tersebut jika dirasa tampilan kursor bawaan kurang sesuai dengan kondisi pengguna itu sendiri.
Tampilan kursor yang kurang pas ini biasanya sering dialami bagi pengguna yang mengalami permasalahan pada matanya. Sehingga kursor terlihat kurang jelas.
Namun Windows telah menyediakan opsi pengaturan dimana memberi kebebasan kepada pengguna untuk melakukan perubahan tampilan kursor.
Sekian dan semoga membantu ………..


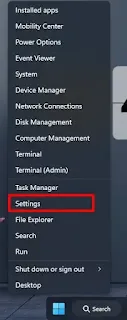


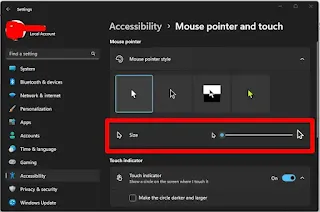



Posting Komentar untuk "2 Cara Mengganti Warna dan Ukuran Kursor di Windows 10/11"
Posting Komentar